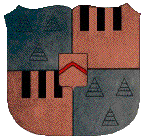Intro
This posting will cover Winlink’s Radio Peer-to-Peer (P2P) messaging. Covered here is the Winlink Express software.
Definition
Peer-to-Peer (P2P) messaging differs from the regularly accustomed Winlink messaging system. The Winlink messaging method relies on an RMS Gateway to be connected to the internet, and messages are delivered via Winlink’s application running in Amazon Web Services (AWS). The AWS system provides redundancy for the Winlink application in multiple availability zones. What this means for us is that the likelihood of the Winlink application being completely offline is remote. A complete AWS outage is rare. A more common scenario is that many RMS Gateways cannot connect to the internet, and radio operators cannot pass messages to the Winlink system. In either case, radio operators can rely upon the Radio only method or P2P messaging. This discussion will cover P2P messaging.
Peer-to-Peer messaging is a direct message between two radio stations. Analogy: This messaging type is much like a simplex message. The Winlink messaging system is much like that of a repeater. P2P messaging relies upon planning, knowledge of propagation (if using HF), and frequency selection. P2P messaging has an advantage in that it may be quicker to establish a connection and pass a message than the non-direct Winlink messaging AWS-based system. The disadvantage is that only one recipient at a time can be involved in a message exchange. P2P messages are limited to radio Winlink users — you cannot send a message to an internet email address.
How to Send a P2P Message
Valid formats (as of 2021) for a P2P message are:
- Packet P2P
- Pactor P2P
- Vara HF P2P
- Vara FM P2P
- Robust Packet P2P
- Ardop P2P
- Telnet P2P
This discussion will cover Packet, Pactor, Vara, and ARDOP. Other versions are out of scope for this week because there are very few use cases (Robust Packet P2P), or non-radio (Telnet P2P). Winmor is not listed above because it is phased out and no longer appears as an option in the recent releases of Winlink Express. Ardop has a user group following Ardop, but its message forum seems very sparse. I suspect the software is not updated as often, but this software is supported on Linux systems. That is my explanation for limiting the scope from a technical perspective. To keep things simple, Packet, Pactor, Vara, and ARDOP are in scope for now.
Vara (HF and FM) are available at Rosmodem. If you have sufficient financial resources, Pactor is available at SCS PTC. Pactor is a fantastic product, but it is costly.
Documentation format for this posting: If you see an item displayed differently — example, treat that as a selection in the Winlink Express program.
Compose a Message
- Select
Message/New Message - In the
Send as:dropdown, change the selection fromWinlink MessagetoPeer-to-Peer Message- Notice that the
Cc:is no longer visible. - Remember, Peer-to-Peer is limited to one recipient.
- Notice that the
- Enter the recipient’s call sign in the
To:section. - Enter a subject in the
Subject:area. - Compose a message.
- Attach any relevant files.
- Select
Post to Outbox.
Send an HF Message (Pactor, Vara HF, or ARDOP)
- Select the relevant session in the
Open Sessionarea.- The session selection must be the same for you and the recipient.
- Supported HF Sessions are Pactor P2P, Robust Packet P2P (out of scope for this writing), Ardop P2P (out of scope for this writing), or Vara HF P2P.
- Open the session.
- In the callsign (not labelled), enter the recipient’s call sign.
- In the
Center Freq. (kHz)area, enter the centre frequency for the connection. TheDial Freq. (kHz)section will auto-populate. - Verify your radio’s dial frequency, mode, and power settings.
- Verify, by listening, that the frequency is unused.
- Select
Start. - Messages addressed to the recipient callsign and marked for P2P will be sent to the recipient’s callsign.
Receive an HF Message (Pactor, Vara HF, or ARDOP)
- Select the relevant session in the
Open Sessionarea.- The session selection must be the same for you and the sender.
- Supported HF Sessions are Pactor P2P, Robust Packet P2P (out of scope for this writing), Ardop P2P (out of scope for this writing), or Vara HF P2P.
- Open the session.
- In the
Center Freq. (kHz)area, enter the centre frequency for the connection. TheDial Freq. (kHz)section will auto-populate. - Verify your radio’s dial frequency, mode, and power settings.
- Messages addressed to your callsign on the centre frequency and marked for P2P will be sent to you.
- Any messages in the outbox addressed to the recipient callsign that is calling you and marked for P2P will be sent to the recipient’s callsign.
Send a Packet Message
- Select the relevant session in the
Open Sessionarea.- The session selection must be the same for you and the recipient.
- The supported session is Packet P2P.
- Open the session.
- Select
1200 Baudor9600 Baud. - Choose
Connection:Direct, Digipeater or Script - In the callsign (not labelled), enter the recipient’s call sign.
- If you select Digipeater, enter the Digipeater station(s).
- If you select Script, select the appropriate script.
- Set your radio to the desired frequency.
- Verify your radio’s dial frequency, mode, and power settings.
- Verify, by listening, that the frequency is unused.
- Select
Start. - Messages addressed to the recipient callsign and marked for P2P will be sent to the recipient’s callsign.
Receive a Packet Message
- Select the relevant session in the
Open Sessionarea.- The session selection must be the same for you and the recipient.
- The supported session is Packet P2P.
- Open the session.
- Select
1200 Baudor9600 Baud. - Set your radio to the desired frequency.
- Verify your radio’s dial frequency, mode, and power settings.
- Any messages in the outbox addressed to the recipient callsign that is calling you and marked for P2P will be sent to the recipient’s callsign.
Send a Vara FM Message
- Select the relevant session in the
Open Sessionarea.- The session selection must be the same for you and the recipient.
- The supported session is Vara FM P2P.
- Open the session.
- Choose
Connection:Direct or Digipeater- In the callsign (not labelled), enter the recipient’s call sign.
- If you select Digipeater, enter the Digipeater station(s).
- In the
Freq.:area, you may optionally enter the frequency (non-functional) for the connection (make sure you set the radio to the frequency). - Verify your radio’s dial frequency, mode, and power settings.
- Verify, by listening, that the frequency is unused.
- Select
Start. - Messages addressed to the recipient callsign and marked for P2P will be sent to the recipient’s callsign.
Receive a Vara FM Message
- Select the relevant session in the
Open Sessionarea.- The session selection must be the same for you and the sender.
- The supported session is Vara FM P2P
- Open the session.
- Verify your radio’s dial frequency, mode, and power settings.
- Any messages in the outbox addressed to the recipient callsign that is calling you and marked for P2P will be sent to the recipient’s callsign.
Vara HF Session-Specific Requirements
Vara HF utilizes different bandwidths:
- 500 Hz
- 2300 Hz
- 2750 Hz
The Vara bandwidth is adjusted by entering the Vara HF Peer-to-Peer Session Window. Select Settings / Vara TNC Setup. Change the Session Bandwidth to the desired setting. In the Vara TNC window (minimized in the Task Bar), select Settings / Vara Setup, check Accept 500 Hz connections.
For Vara to work, the bandwidth for the sender and the receiver must be the same. It is recommended that Vara HF users start with the 500 Hz bandwidth. The 500 Hz setting may be slower but can pass a message in less-than-ideal propagation conditions. Move up to a larger bandwidth if you find that propagation conditions support it. 500 Hz will allow others to operate in the same space in crowded conditions.
ARDOP Session-Specific Requirements
ARDOP utilizes different bandwidths:
- 500 Hz
- 1000 Hz
- 2000 Hz
The ARDOP bandwidth is adjusted by entering the ARDOP Peer-to-Peer Session Window. Select Settings / ARDOP TNC Setup. Change the Session Bandwidth to the desired setting. Optionally, you may limit the bandwidth to a lower number in the ARDOP TNC window, select File / Virtual TNC Setup select an appropriate ARQ Bandwidth (500MAX).
It is recommended that ARDOP HF users start with the 500 Hz bandwidth. The 500 Hz setting may be slower but can pass a message in less-than-ideal propagation conditions. Move up to a larger bandwidth if you find that propagation conditions support it. 500 Hz will allow others to operate in the same space in crowded conditions.
Vara FM Session-Specific Requirements
For Vara FM to work, the FM System (WIDE vs NARROW) for the sender and the receiver must be the same. In the Vara TNC window (minimized in the Task Bar), select Settings / Vara Setup..., choose FM System: NARROW or WIDE. Vara FM WIDE requires specific radio and TNC settings that are documented in the Vara Setup window. The Vara FM Kiss interface is NOT compatible with Packet (AX.25). The Vara FM Kiss interface will only work with another station using the Vara FM Kiss interface.
Packet Session-Specific Requirements
For packet P2P to be successful, both stations must use the same Baud rate. The Baud rate is adjusted by entering the Packet Peer-to-Peer Session Window. Select Settings, and choose 1200 Baud or 9600 Baud.
Closing
Please comment if you have questions. Consider commenting on:
- Your P2P sessions
- Your experience in P2P sessions with others.
Thank you